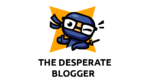One of the most common questions I have seen on Microsoft’s support forums is “How do you take a screenshot?” If your computer runs Windows, this guide will teach you how to perform both basic and advanced screen captures.
The “how to do a screenshot on windows 11” is a question that has been asked many times before. There are six ways to take screenshots on Windows 11.
Trying to figure out how to take a screenshot on Windows 11?
Or,
Do you want to capture a picture of the Windows 11 user interface to show your friends?
If you answered yes, you’ve come to the perfect spot because,
If you are a student and would want to email a snapshot of your work to a buddy.
If you’re a player who’s achieved a lot of points and wants to remember it by snapping a snapshot,
When you want to keep a social network post or blog on your PC/laptop but the only option is to snap a screenshot,
then go to the How To Take A Screenshot On Windows 11 instruction.
What is the definition of a screenshot?
It’s a digital picture of a PC display that may be made by any application program on any platform, including Windows 11, 10, 7, Android, iOS, and others.
On Windows 11, how do you capture a screenshot?
If you want to capture a screenshot of a game, a movie, or a document on Windows 11, follow these steps.
The following are some keyboard shortcuts for taking screenshots in Windows 11:
1. Key to Print the Screen (PrtScn)
PrtScn was the sole means to capture a screenshot on all versions since before the snipping tool version arrived on Windows, all you had to do was hit this single PrtScn button.
Your keyboard’s PrtScn button is located in the upper-right corner.
You should also be aware that it only saves one screenshot at a time and replaces the old one with the new one.
Although, when you take a screenshot, it is saved to your clipboard, and you can then paste it into any program to preserve it.
This is the quickest way to capture a screenshot since it just takes a fraction of a second. However, the PrtScn function does not always work by itself, so you must press the Ctrl + PrtScr keys simultaneously to create a screenshot on Windows 11.
2. Print Screen + Windows Key
You may also take a screenshot in Windows 11 by pressing the Windows Key + PrtScn button, which will darken your screen and capture a snapshot of your whole screen, which will be immediately stored to your hard drive.
To locate your snapshot on Windows 11, go to Pictures Library > Screenshot folder and look for it.
3. PrtScr + Alt
When you use the Alt + PrtScr feature to take a screenshot in Windows 10, it will be copied to the clipboard, which you may then paste into Microsoft Word or Paint. It’s ready to edit and store on your computer.
4. Press the Windows key and the volume down button at the same time.
On Windows Surface devices like the Surface Pro, you’ll be able to snap screenshots. All you have to do is hold down the Windows key while pressing the volume down button.
Snipping Tool (No. 5)
The snipping tool debuted in Windows Vista and is compatible with all Windows versions. On Windows 11, it allows the user to snap a more clear and controlled screenshot.
How to Use the Snipping Tool in Windows 11 to Take a Screenshot
- To launch Windows search, press Windows + S.
- Click on Open after typing Snipping Tool.

- In Windows 10, choose New and then drag the cursor over the area where you want to capture a screenshot.

- You may take screenshots by selecting Window Mode from the drop-down menu.
- Free-form Snip: Allows you to snap a screenshot of any region you choose on Windows 11 by left-clicking and dragging your mouse over the area you want to capture.
- Rectangular Snip: By left-clicking and dragging on the mouse, you may grab all the rectangular portions on the screen.
- Window Snip: This tool assists you in taking a screenshot of the complete window. Simply drag the cursor over the windows you wish to capture and left-click them.
- Full-screen Snip: Opens the Snipping Tool with a snapshot of the full desktop.
- Now hit Ctrl+S to save it to your preferred folder.
Game Bar No. 6
The Game Bar was introduced in Windows 11 and is primarily used for video recording and screenshot capture.
How to Take a Screenshot in Windows 11 Using the Game Bar
Here’s how to take a screenshot using Windows 11’s Game Bar:
- To access the Game bar, press Windows key + G.
- To capture a screenshot, click on the camera icon in the top-left corner.
- By tapping the record button, you may also record a video clip.
- By selecting the Show all captures button, you can view the screenshots you’ve taken, which are saved in PNG format and saved in the Videos > Captures folder.
On a Windows 11 laptop, how do you take a screenshot?
You can utilize the aforementioned features to learn How To Take a Screenshot On A Windows 11 Laptop, however as technology advances, there are some differences in the modes, making capturing a screenshot on a Windows 11 laptop a little more difficult.
So, if you merely want to snap a screenshot and copy it to the clipboard, click the Ctrl + PrtScr + Fn keys on the keyboard simultaneously.
If you wish to save the screenshot to your hard drive, hold down the Windows key and click PrtScn + Fn at the same time.
Finally, on a Windows 11 laptop, you may take a screenshot by pressing the Alt + PrtScn + Fn keys simultaneously and editing the screenshot as described above.
Conclusion
So there you have it: the six most effective methods of informing you. On Windows 11, here’s how to take a screenshot.
Also, if you have any questions, please leave them in the comments area below.
FAQs
-
On my Windows PC, how can I snap a screenshot?

On a Windows computer, use the Windows key + Shift + S to snap a screenshot.
-
What is the procedure for obtaining the Snipping Tool?
You may download the Snipping tool by searching for it in the search box, then finding and opening it from there.
-
What exactly is the PrtScn key?

The top right of the keyboard has a PrtScn key that allows you to rapidly snap a screenshot.
-
What else can I do if I don’t have a Snipping Tool?
Instead of using the snipping tool, you may utilize the Windows Game Bar tool to take screenshots.
-
On HP Windows 7, how can I print the screen?

On HP Windows, you may Print screen by pressing the Alt + PrtScrn keys simultaneously, and the screenshot will be saved to your clipboard.
-
Why isn’t my screenshot in Windows 10 working?
On Windows 10, you may need to press all three buttons at the same time to get a screenshot to work, such as Fn + Windows key + PrtScrn.
The “windows 11 screenshot location” is a question that has been asked many times before. The answer to the question is generally the same, but there are 6 different ways to take a screenshot on Windows 11.
{“@context”:”https://schema.org”,”@type”:”FAQPage”,”mainEntity”:[{“@type”:”Question”,”name”:”How do you screenshot on a Windows 2021?”,”acceptedAnswer”:{“@type”:”Answer”,”text”:”A: On Windows, the most common way to screenshot is with Print Screen. If you are on a Mac or Linux operating system, there are many different methods of taking screenshots available.”}},{“@type”:”Question”,”name”:”How do I take a picture with Windows 11?”,”acceptedAnswer”:{“@type”:”Answer”,”text”:”A: Hold your arm up towards the head of a household object and hold it still while you snap the picture.”}},{“@type”:”Question”,”name”:”How do you take a screenshot of a multi page window?”,”acceptedAnswer”:{“@type”:”Answer”,”text”:”A: You can take a screenshot of the whole window by pressing the print screen button on your keyboard.”}}]}
Frequently Asked Questions
How do you screenshot on a Windows 2021?
A: On Windows, the most common way to screenshot is with Print Screen. If you are on a Mac or Linux operating system, there are many different methods of taking screenshots available.
How do I take a picture with Windows 11?
A: Hold your arm up towards the head of a household object and hold it still while you snap the picture.
How do you take a screenshot of a multi page window?
A: You can take a screenshot of the whole window by pressing the print screen button on your keyboard.
Related Tags
- how to take a screenshot on windows 10
- screenshot shortcut windows 11
- windows 11 screenshot not working
- windows 11 snipping tool
- how to screenshot on windows laptop