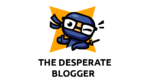If you’re planning on uninstalling BootCamp, there are a few things you’ll need to do first. Here’s what you need to know.
- Backup your data. This is the most important step! Make sure you have a backup of all your important files before proceeding.
- Uninstall any Windows-only programs. If you have any programs installed that only work in Windows, you’ll need to uninstall them before continuing.
- Deactivate your Windows license. If you have a Windows license, you’ll need to deactivate it before uninstalling BootCamp.
- Format your BootCamp partition. This will erase all the files on your BootCamp partition, so make sure you have a backup!
Once you’ve done all of the above, you’re ready to uninstall BootCamp. Proceed to the next section for instructions.
how to uninstall bootcamp
If you no longer need Bootcamp on your Mac, you can uninstall it using the following steps:
- Open the “Utilities” folder in your applications.
- Double-click on the “Bootcamp Uninstaller” icon.
- Click on the “Uninstall Bootcamp” button.
- Confirm that you want to uninstall Bootcamp by clicking on the “Uninstall” button.
- Restart your Mac when prompted.
You can now launch Windows again by restarting your Mac and holding down the Option key while it starts up survey cisosgreigzdnet. Select the “Windows” option from the boot menu that appears. If you no longer need Windows, you can delete the Bootcamp partition completely by going to the “Disk Utility” application and selecting the “Delete” option.
Check your computer’s specs to make sure it meets the BootCamp requirements
BootCamp is a program that allows you to install and run Windows on a Mac computer. In order to use BootCamp amazon brand report 10bschlossergeekwire, your Mac must meet the following requirements:
-It must be running the latest version of macOS.
-It must have at least 4GB of memory.
-It must have a built-in optical drive, or a USB drive that can be used to install Windows.
-It must have at least 50GB of free space on the hard drive.
If your Mac meets all of the above requirements, you can proceed with installing BootCamp. Otherwise, you’ll need to make sure your computer meets the requirements before continuing.
Make a backup of all your important files and folders before uninstalling BootCamp
Before you uninstall BootCamp, it’s important to make a backup of all your important files. This includes your personal files, as well as any files that are specific to Windows. To do this, you can use a cloud storage service like iCloud or Dropbox. Alternatively, you can connect an external hard drive to your Mac and copy your files over manually. Once you’ve backed up your files linearb devops 16m series battery ventures, you’re ready to proceed with uninstalling BootCamp.
Deactivate your Windows license before uninstalling BootCamp
If you have a Windows license, you’ll need to deactivate it before uninstalling BootCamp. To do this, open the “Control Panel” in Windows and click on the “System” icon. Click on the “Advanced” tab, and then click on the “Settings” button under the “User Profiles” section. Select your profile from the list and click on the “Delete” button. Confirm that you want to delete your profile, and then restart your computer. Once your computer has restarted, you can proceed with uninstalling BootCamp.
Format your BootCamp partition before uninstalling
Before you uninstall BootCamp, you’ll need to format your BootCamp partition. This will erase all the files on your BootCamp partition, so make sure you have a backup! To format your BootCamp partition, open the “Disk Utility” application on your Mac. Select your BootCamp partition from the list and click on the “Erase” button. Choose the “MS-DOS (FAT)” option from the drop-down menu, and then click on the “Erase” button to confirm. Once your BootCamp partition has been erased, you can proceed with uninstalling BootCamp.
Uninstall BootCamp using the “BootCamp Uninstaller”
Once you’ve done all of the above, you’re ready to uninstall BootCamp. Proceed to the next section for instructions.