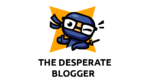If you are experiencing problems with your Wi-Fi connection, here is a number of things to try. The Windows 10 troubleshooting guide can help you find the issue and repair it.
The “windows 10 wifi keeps disconnecting 2020” is a problem that has been present for a while. Windows 10 users have reported this issue and Microsoft has released 3 fixes to fix the issue.

Ivan Jenic’s contribution
Expert in Troubleshooting
Ivan has dived deep into knowing this operating system, with a specialize in drivers and driver problems, thanks to his passion for all things Windows and his natural curiosity. When he isn’t tackling, he is… Continue reading
16th of December, 2021
Originally published in October 2018
- Some Windows 10 users have reported losing their Wi-Fi connection on a regular basis.
- In most situations, the underlying problem is minor, so there’s no reason to be concerned.
- We’ve put up a tutorial on how to deal with the most common causes of Wi-Fi outages.
- Step-by-step instructions for updating your router firmware, resetting WLAN Autoconfig, setting your router to a particular channel, and more may be found below.

What should you do if your Wi-Fi keeps dropping out?
- Use the Windows Network Troubleshooter to troubleshoot your network.
- Update the firmware on your router.
- Set a specified channel on your router.
- DHCP server settings should be reset.
- Reset your router to its default settings.
- Modify your Power Management options.
- WLAN AutoConfig should be reset.
- Revert your network driver’s version.
If your WiFi connection keeps disconnecting for no apparent reason, we’ll show you a few methods to fix the issue. We hope that at least one of the following suggestions proves to be beneficial.
On Windows 10, Wi-Fi keeps dropping out.
Solution 1: Use the Windows Network Troubleshooter to troubleshoot your network.
We’ll start with a standard, simple approach before moving on to something more radical. We’ll run the Windows Troubleshooter in the hopes of identifying the source of the WiFi connectivity issue and providing a solution. To use Windows Network Troubleshooter, perform these steps:
- Go to Search and put in troubleshooting, then choose Troubleshooting from the results.
- Click Network and Internet under Troubleshoot Computer Problems.
- To begin the troubleshooter, choose Network Adapter.

From the Settings page, you can also launch the Network troubleshooter. To launch the troubleshooter, navigate to Settings > Update & Security > Troubleshoot.

If it discovers anything, the troubleshooter will scan your computer and present you with solutions. If the typical remedy doesn’t work for you, you may want to try some of the alternatives suggested below.
Solution 2: Update the firmware on your router.
Updating your drivers is one of the most popular fixes for practically every Windows-related issue, particularly if you’re running Windows 10, which is still incompatible with many drivers and other applications. To upgrade the firmware on your router, first determine its model, then go to the manufacturer’s website and look for the relevant driver or software update.
Because Microsoft releases new updates to its customers every day, you may also get a wireless driver update via Windows Update. Check for Windows Updates again just in case.
We also advocate using a third-party application to download all of your PC’s latest drivers automatically and securely.
It will not only save you time, but it will also discover the best driver version for your system. This avoids the possibility of lasting harm caused by a negligent motorist.
The program we recommend may help repair any corrupted or missing drivers on your device. It may be programmed to operate in the background and automatically update your drivers as needed.
Obtain DriverFix
Solution 3: Change the channel on your router.
We must first determine the correct WiFi channel. To do so, you’ll probably want to use Nirsoft’s WiFiInfoView, a little third-party program that doesn’t even need installation; just unzip and execute it. To view all of the networks that utilize each channel, you’ll use WiFiInfoView. Determine which channel is being utilized by the most networks and change to a less-used channel.
We need to shift our connection to that channel now that we’ve decided which one we want to utilize. Go to your browser, type in your router’s address, and log in. If you don’t know your router’s address, open Command Prompt, type ipconfig, and search for Default Gateway.
After logging into your router’s settings, go to Wireless>Basic Wireless Settings and choose a new channel (not the default). Make these settings for both of your bands if you’re using a dual-band router (2.4GHz and 5GHz).
Reset the DHCP server settings (solution 4)
If your wireless connection connects for a few seconds, then disconnects, it’s possible that your PC is attempting to get an IP address and the DHCP server isn’t functioning correctly. To resolve this issue, do the following steps:
- Open Command Prompt by going to Search and typing cmd.
- Press Enter after entering the following line:
- After that, type the following command line and hit Enter:
Solution 5: Reset the factory defaults on your router.
If none of the other options worked, try resetting your router to factory settings. By pushing the little button on the back of the router, you may reset it. However, since this button is in a small hole, you’ll need to push it with a pin (such as a toothpick or the end of a paper clip).
Your router will be reset if you hold it down for 10 seconds. You’ll have to re-configure your router’s settings and create a new password when you reset it.
Change your Power Management settings (solution 6)
This might explain why you’re getting sporadic Wi-Fi connection troubles if you let your computer switch off your Wi-Fi device to conserve battery. Here’s how to make it right:
- Select Change adapter settings from the Network and Sharing Center.

- Select Configure from the Properties menu after right-clicking your WiFi adapter.

- Uncheck the option ‘Allow the computer to switch off this device to conserve power’ on the Power Management page > OK.

Reset WLAN AutoConfig (solution 7)
If nothing else has worked so far, resetting the WLAN AutoConfig may be the solution:
- Type services.msc into the Start menu and press Enter.
- Double-click the WLAN AutoConfig function to activate it (or right-click on it and go to Properties).

- Change the Startup type to Automatic and then click Apply.

- Check whether your WiFi connection is still going out after restarting your computer.
Solution #8: Revert to a previous network driver version.
If this problem appears shortly after installing the newest Windows 10 updates, you may want to consider reverting your network driver. To do so, follow these steps:
- Navigate to Device Manager > go to Network Adapters > find the name of your network adapter

- Go to Properties by right-clicking on your adapter.
- Select the Driver tab and then the ‘Roll back driver’ option.
- To finish the procedure, follow the on-screen directions.
That’s all; we hope at least one of these suggestions helped you fix your issue. If you’re still having problems with WiFi, please let us know.
Was this page of assistance to you?
Thank you very much!
There are insufficient details It’s difficult to comprehend Other Speak with a Professional
Start a discussion.
Watch This Video-
The “windows 10 wifi disconnects and won’t reconnect” is a problem that can happen on Windows 10. This happens when the Wi-Fi connection drops continuously.
Frequently Asked Questions
Why does my WiFi connection keep dropping on my PC?
A: Your WiFi connection may be dropping because the router your device is connected to might not have sufficient bandwidth. Try switching routers or other options such as connecting via Ethernet cable instead of wireless.
How do I fix intermittent WiFi on Windows 10?
A: When youre having intermittent WiFi issues, there are a few things that can be done to fix the problem. The first thing to do is take your laptop or PC and plug it into an ethernet cable instead of using WiFi. If this solves the issue then try downloading the latest driver for your network card, updating Windows 10 with all available updates and running a full system scan.
Why is my WiFi connecting and disconnecting constantly?
A: The wireless connection on your computer might be unstable. You should try to connect through a wired connection instead of WiFi if you are experiencing this issue.
Related Tags
- windows 10 wifi disconnects frequently
- windows 10 wifi keeps disconnecting 2021
- my internet keeps disconnecting every few minutes windows 10
- wifi adapter keeps disconnecting windows 10
- windows 10 wifi disconnects when idle