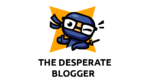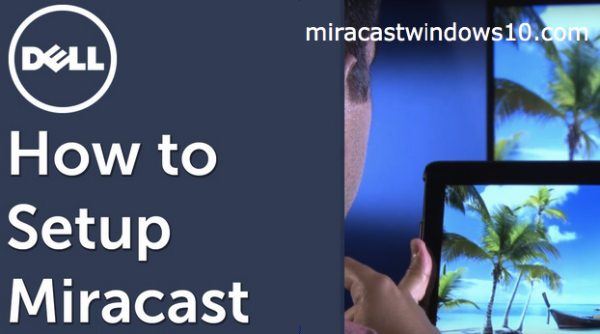Miracast is an 802.11 wireless display technology that allows wirelessly transmitting video, audio or both between the computer and external source devices. This article describes how to install Miracast on Dell Latitude 13 7350 Tablet PC for great performance with no need of cables.,
The “wireless display” is a feature that allows you to wirelessly project your screen on another device. The Dell Latitude 13 7350 Tablet PC has this feature built in.
Are you the proud owner of a Dell Latitude 13 7350 Tablet? Congratulations, Dell’s Latitude 13 7350 is an Ultrabook, Tablet, and Convertible all in one. It’s a wonderful companion for business people because of its quiet operation, decent keyboard, and extended battery life.
We’re certain that you’re feeling fantastic right now. And you’d want to do something like mirror your new Dell laptop onto your television? Then why not watch some entertainment or play PUBG Lite on your PC?
Miracast setup on a Dell laptop
Well, you should be aware that there is a frequent issue when utilizing Miracast to mirror a Dell Latitude. So, before you do that, you should learn all there is to know about setting up Miracast on a Dell laptop or PC. Please read the material below to get the information you need.
The following article discusses Miracast in Dell devices, including how to check for the functionality on the Latitude 13 7350 system and how to setup it if it is available.
What exactly is Miracast?
Miracast is a peer-to-peer wireless screencasting protocol based on a Wi-Fi direct connection, similar to Bluetooth or WiDi, that Microsoft supports in Windows 8.1 is a new operating system from Microsoft..
Miracast allows the transfer of compressed standard or high-definition audio and video to and from PCs, tablets, mobile phones, and other devices through wireless transmission.
For the technology to function, the Miracast receiver must be Wi-Fi certified.
Is my Dell machine capable of Miracast?
The following are the minimal requirements for using Miracast with your Dell laptop, tablet, or PC:
- Windows 8.1
- The Wi-Fi receiver must be certified by Wi-Fi.
- Graphics drivers for Windows Display Driver Model (WDDM) 1.3
- Network Driver Interface Specification (NDIS) 6.3 or newer is required for WIFI drivers.
To see whether your Dell machine supports Miracast, go here.
- Select your machine from the Dell Support Site.
- Select Windows 8.1 from the operating system drop-down menu (OS).
- After that, update all of your Dell drivers to the most recent Windows 8.1 versions.
- Continue to the next section below after all drivers have been updated.
To see whether your Dell Network driver supports Miracast, go here.
- To access Charms, swipe in from the right side of the screen.
- Select Command Prompt after typing CMD in the search box.
- To enter powershell mode, type powershell and hit Enter. The following prompt will appear: PS UsersDell 000, C:UsersDell 000, C:UsersDell 000,
- Type the following command: Select Name, ndisversion with Get-netadapter|select Name, ndisversion with Get-netadapter|select Name, nd
- The output should include a line entry for each network adapter in the system – Wireless, Bluetooth, and Ethernet – and each line should finish with the NDIS version.
The system is not Miracast-capable if the NDIS version is not 6.3 or above, according to the findings.
To check whether the Dell graphics drivers support Miracast.
- To access Charms, swipe in from the right side of the screen.
- Press the Enter key after typing dxdiag into the search box.
- Select the Display tab – or the next page button at the bottom of the window – when the DirectX Diagnostic ToolPage appears. The Driver Model may be found towards the bottom of the right-hand column.
If the driver model doesn’t say WDDM 1.3, your system isn’t Miracast-ready, and you won’t be able to proceed.
Miracast setup on your Dell Tablet/PC/Laptop
Follow the manufacturer’s installation instructions to connect the Miracast receiver to your display or TV.
When the Miracast adapter is correctly attached, a notification indicating that the device is ready should appear on the display or TV.
- To access Charms, swipe in from the right side of the screen.
- The Devices menu will pull out from the right side of the screen when you choose Devices.
- Select Project to bring up the Project menu, which will show the Miracast device. If the adapter is not shown as an option, click Add a wireless display option at the bottom of the list, and your system will identify your device automatically.
- Once you’ve found your Miracast device, pick it and allow your system and device to connect. Following that, your local display will be transmitted to your external monitor.
Related Tags
- what does screen mirroring do
- dell latitude 7410
- dell latitude 5510